
Das Inhaltsverzeichnis in Word zu erstellen, erleichtert den Überblick in Deiner wissenschaftlichen Arbeit. Hier sind alle Über- und Unterüberschriften mit den passenden Seitenzahlen vermerkt. Die Lesenden bekommen auf diese Weise eine schnelle Übersicht über Struktur und Inhalt Deiner Arbeit. Wie Du das Verzeichnis automatisch erstellen und selbst noch einige Änderungen vornehmen kannst, zeigen wir Dir hier Schritt für Schritt.
Inhaltsverzeichnis in Word automatisch erstellen
Du möchtest ein Inhaltsverzeichnis in Word für Deine wissenschaftliche Arbeit erstellen? Wir zeigen Dir, wie Du automatisch in fünf einfachen Schritten eine Übersicht des Inhalts Deiner wissenschaftlichen Arbeit erstellen kannst.
- Formatiere alle Überschriften und Unterüberschriften
- Klicke in der Word-Menüleiste auf Referenzen
- Hier findest Du ganz links die Schaltfläche Inhaltsverzeichnis
- Wähle ein Design für das Automatische Verzeichnis
- Aktualisiere Dein Inhaltsverzeichnis
In 3 Schritten zum Inhaltsverzeichnis in Word
Das Inhaltsverzeichnis in Word zu erstellen ist also ganz unkompliziert! Damit Du genau weißt, wie Du vorgehst und Dir auch in den nächsten Arbeiten sicher bist, kommt hier noch einmal eine schrittweise Anleitung:
1. Überschriften formatieren
Sobald Du den schriftlichen Teil Deiner Arbeit beendet hast, solltest Du Dich um die richtige Formatierung kümmern. Der erste Schritt für eine Übersicht des Inhalts besteht darin, alle Deine Über- und Unterüberschriften richtig zu formatieren. Hierfür markierst Du den Text einer Kapitelüberschrift und wählst unter Start die Formatvorlage Überschrift 1.
Beachte, dass die Überschriften hierarchisch angeordnet werden. Deine Hauptkapitel (beispielsweise die Einleitung Deiner Bachelorarbeit) werden mit der Überschrift 1 formatiert, Unterkapitel mit der Überschrift 2 usw.

2. Automatisch das Inhaltsverzeichnis erstellen
Sobald Du alle Überschriften als solche formatiert hast, kannst Du Dein Inhaltsverzeichnis erstellen. Je nach Umfang Deiner Arbeit befindet es sich immer an einer anderen Stelle. Hast Du keinerlei weitere Verzeichnisse, kein Abstract oder ein Vorwort, so befindet es sich auf Seite 2 (vgl. Uni Ulm). In allen anderen Fällen findet es sich vor der Einleitung (vgl. Uni Bremen).
Navigiere in Deiner Arbeit auf die passende Seite und stelle sicher, dass sie keinen Inhalt hat. Jetzt klickst Du in Word auf Referenzen und wählst links die Schaltfläche Inhaltsverzeichnis.

Word zeigt Dir nun die verschiedenen Vorlagen des automatischen Verzeichnisses an. Wähle das für Dich passende aus und schon erscheint eine Übersicht mit all Deinen zuvor formatierten Überschriften.
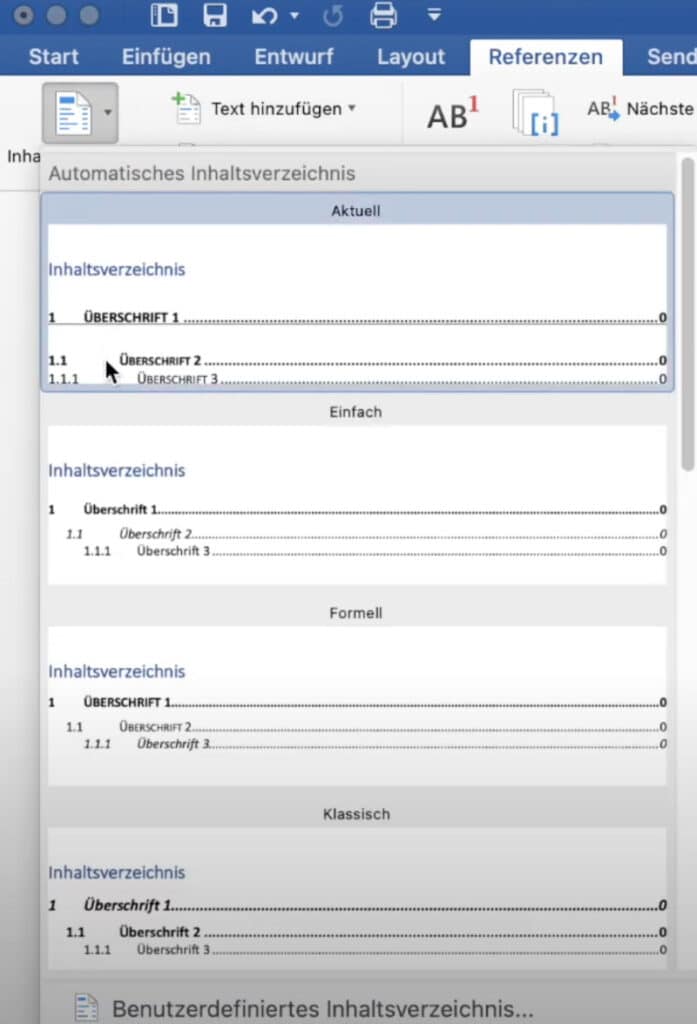
3. Änderungen am Inhaltsverzeichnis
Musst Du nach der Erstellung noch etwas an Deinem Text verändern oder stellst Du fest, dass Du eine der Überschriften falsch geschrieben hast, brauchst Du nicht direkt ein neues Verzeichnis einfügen.
Auch nachträgliche Änderungen der Seitenzahlen sind kein Problem. Hierfür kannst Du entweder mit einem Rechtsklick eine der Überschriften in der Inhaltsübersicht wählen und die Felder aktualisieren oder über dem Verzeichnis auf den blauen Pfeil klicken und die Tabelle aktualisieren. Du hast die Wahl, ob Du das gesamte Verzeichnis oder nur die Seitenzahlen aktualisieren möchtest.
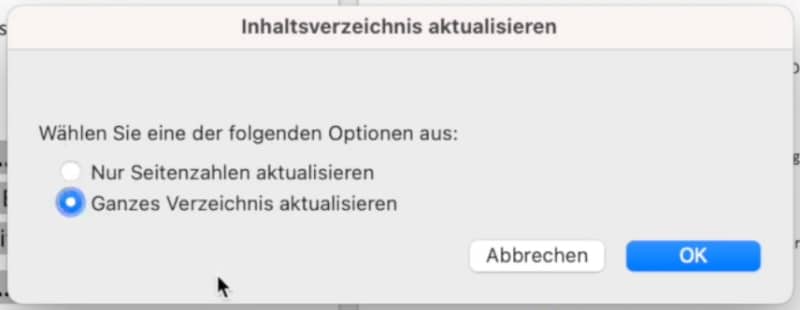
Individuelle Gestaltung
Solltest Du mit den vorgegebenen Verzeichnissen oder der Formatierung der Überschriften nicht zufrieden sein, kannst Du sie individuell anpassen.
Ein anderes Layout für Dein Verzeichnis wählst Du unter den automatischen Vorschlägen bei Benutzerdefiniertes Inhaltsverzeichnis. Hier kannst Du neben weiteren Gestaltungsvorlagen auch die Anordnung der Seitenzahlen und die Füllzeichen verändern.
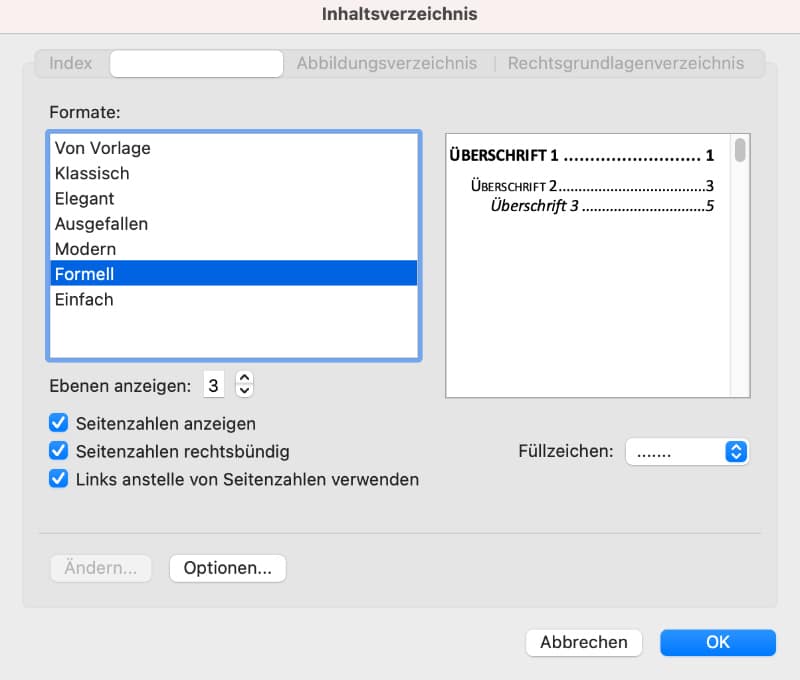
Auch Deine Überschriften kannst Du nach Deinen Wünschen verändern. Klicke hierfür unter Start auf Bereich Formatvorlagen. Die vorgegebenen Formatvorlagen kannst Du mit dem Pfeil auf der rechten Seite unter Formatvorlage ändern anpassen.
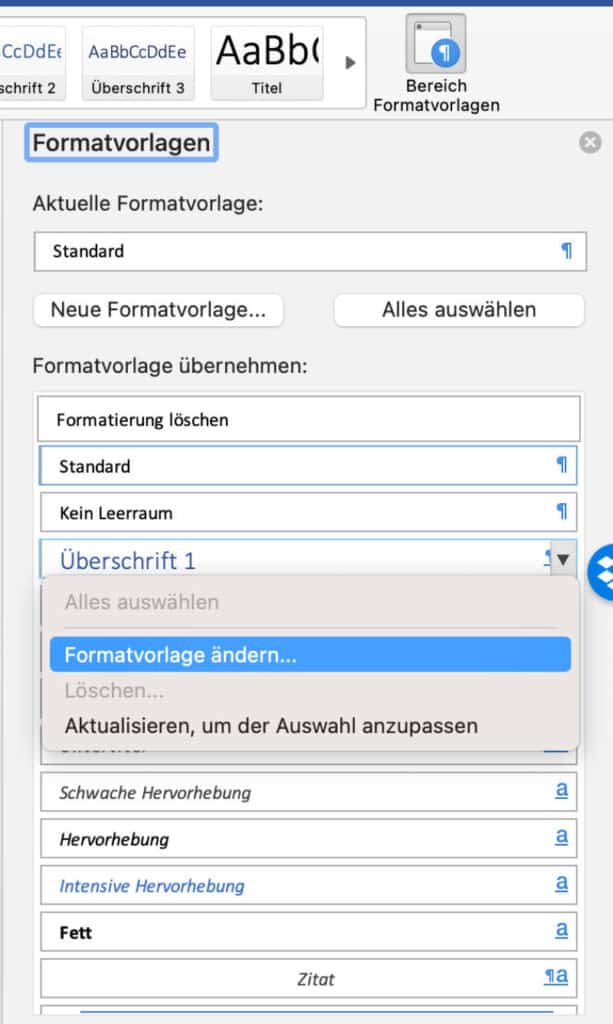
Hier kannst Du die Schriftart, Schriftgröße, Farbe, Abstand, Einzug usw. bestimmen und abschließend Deine eigene Überschriftformatierung benennen.
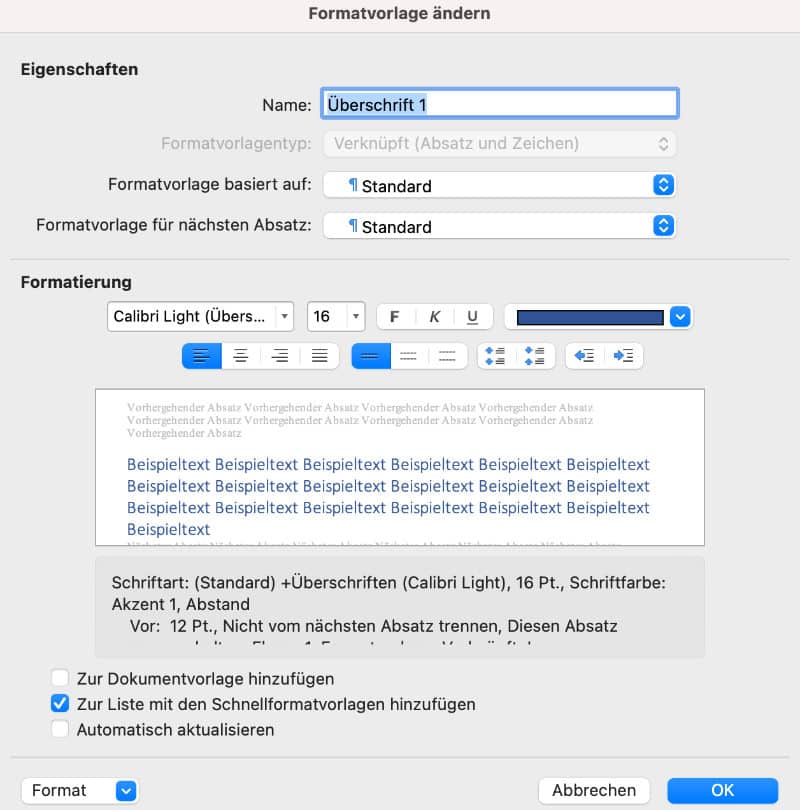
Du weißt jetzt genau, wie Du Dein eigenes Inhaltsverzeichnis automatisch in Word erstellen kannst! Mit unserer Anleitung kannst Du nun auch individuelle Anpassungen vornehmen und somit ein Verzeichnis ganz nach Deinen Wünschen gestalten. Denk daran: Ein professionelles Lektorat sorgt dafür, dass Deine wissenschaftliche Arbeit ein Erfolg wird!
Literatur
Brink, Alfred (2013): Anfertigung wissenschaftlicher Arbeiten. Ein prozessorientierter Leitfaden zur Erstellung von Bachelor-, Master- und Diplomarbeiten, Wiesbaden.
Sandberg, Berit (2014): Wissenschaftlich Arbeiten von Abbildung bis Zitat. Lehr- und Übungsbuch für Bachelor, Master und Promotion, Berlin.
FAQs zum Inhaltsverzeichnis in Word
Dein Verzeichnis kannst Du in drei einfachen Schritten erstellen:
1. Kapitelüberschriften als Überschrift formatieren
2. Unter dem Reiter Referenzen links auf Inhaltsverzeichnis klicken
3. Passende Vorlage auswählen
Markiere Deine erste Überschrift und wähle unter dem Reiter Start die Nummerierung aus. Sobald Du Dich für eine Art entschieden hast, gilt diese Formatierung auch für Deine anderen Überschriften.
Um Dein Verzeichnis zu aktualisieren, klickst Du entweder mit einem Rechtsklick auf eine Überschrift und auf Felder aktualisieren oder über der Auflistung auf den blauen Pfeil und auf Tabelle aktualisieren.
In der Regel befindet sich die Inhaltsübersicht auf der zweiten Seite Deiner wissenschaftlichen Arbeit. Hast Du jedoch ein Abstract, ein Vorwort oder weitere Verzeichnisse eingebracht, so platzierst Du sie vor der Einleitung.
Egal, ob Haus-, Bachelor- oder Masterarbeit – eine Übersicht des Inhalts ist obligatorisch. Nur so können sich Lesende einen Überblick über die Struktur und die Inhalte Deines Textes verschaffen. Nicht vergessen: auch die eidesstattliche Erklärung gehört in jede wissenschaftliche Arbeit!


